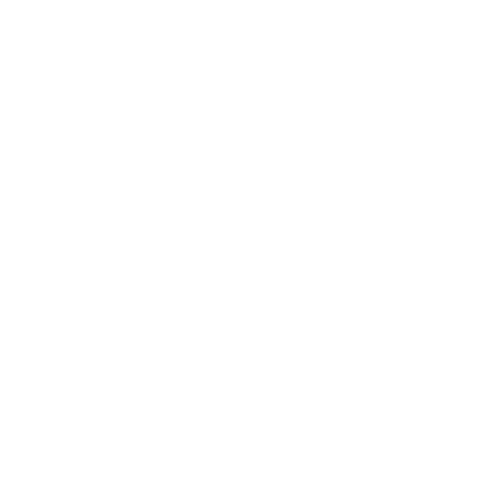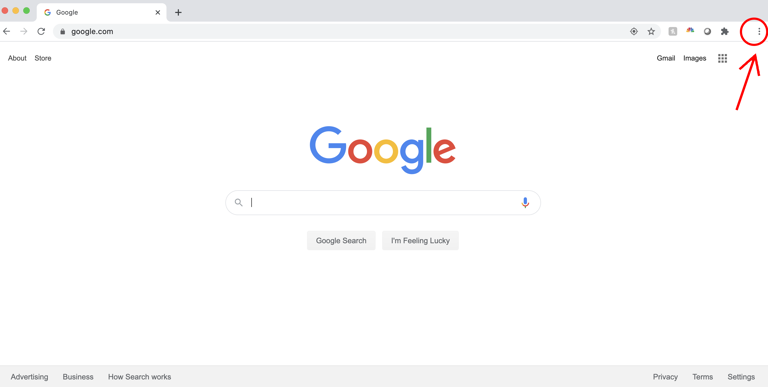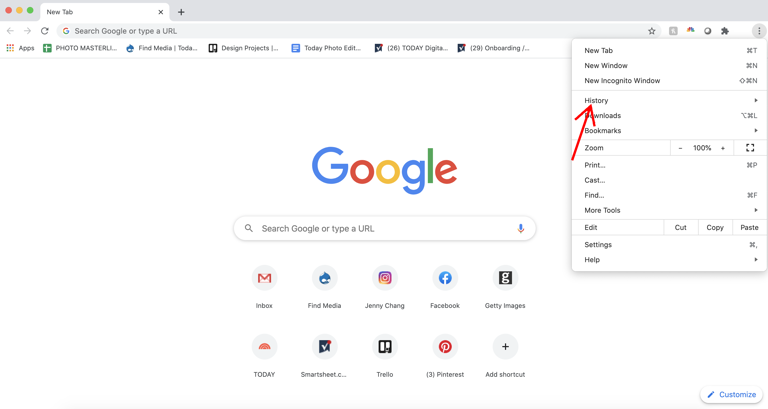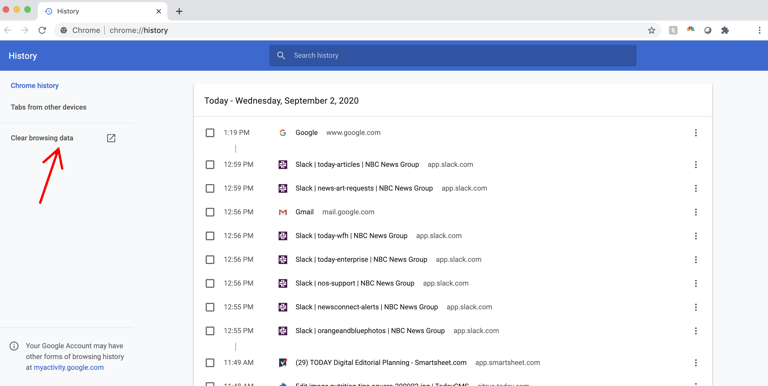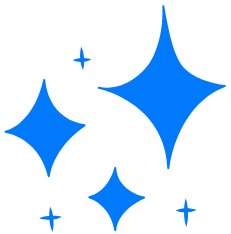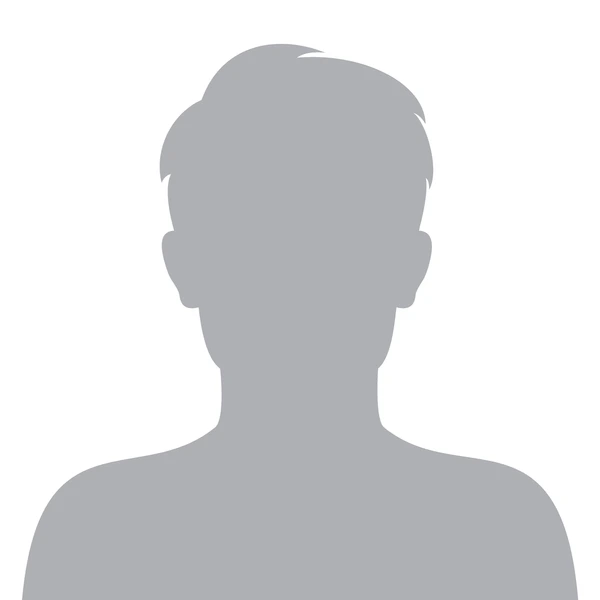أثناء تصفحك للإنترنت، يقوم متصفح الويب الخاص بك بجمع معلومات حول تفضيلاتك وعمليات البحث وسجل التصفح. يُنصح بإزالة هذا السجل أحيانًا أو مسح ذاكرة التخزين المؤقت (البيانات المخزنة، بما في ذلك سجل التصفح الخاص بك) للحفاظ على الأداء الأمثل للمتصفح. ومع ذلك، قد يؤدي القيام بذلك إلى فقدان وسائل الراحة مثل كلمات المرور المحفوظة أو اقتراحات الملء التلقائي للنماذج عبر الإنترنت. ومع ذلك، فإن مسح سجل المتصفح الخاص بك يمكن أن يؤدي إلى تحسين السرعة وتعزيز خصوصية الإنترنت.
إذا كنت ترغب في مسح سجل Google Chrome وذاكرة التخزين المؤقت للمتصفح، فإليك دليل بسيط يجب اتباعه. بالإضافة إلى ذلك، يمكن حذف حساب Google Gmail بسهولة.
هل يجب حذف السجل الخاص بك على جوجل كروم؟
يعتمد ما إذا كان يجب عليك حذف السجل الخاص بك على Google Chrome أم لا على تفضيلاتك الشخصية ومخاوف الخصوصية. فيما يلي بعض العوامل التي يجب مراعاتها:
الخصوصية: يمكن أن يؤدي حذف سجل التصفح الخاص بك إلى تعزيز خصوصيتك عن طريق منع الآخرين من رؤية مواقع الويب التي قمت بزيارتها.
الأمان: يمكن أن يؤدي مسح السجل الخاص بك إلى تقليل مخاطر الوصول غير المصرح به إلى حساباتك، حيث يؤدي ذلك إلى إزالة كلمات المرور المحفوظة والمعلومات الحساسة الأخرى.
الأداء: بمرور الوقت، يمكن أن يؤدي سجل التصفح الكبير وذاكرة التخزين المؤقت إلى إبطاء متصفحك. يمكن أن يساعد مسحها بشكل دوري في الحفاظ على الأداء الأمثل.
الملاءمة: حذف السجل الخاص بك يعني فقدان الميزات الملائمة مثل اقتراحات الملء التلقائي والوصول إلى المواقع التي تمت زيارتها مسبقًا.
في النهاية، يجب أن يوازن قرار حذف السجل الخاص بك بين هذه العوامل بناءً على أولوياتك الفردية وعادات الاستخدام. إذا كانت الخصوصية والأمان أمرًا بالغ الأهمية، فقد يكون من المستحسن مسح سجل التصفح الخاص بك بشكل منتظم. إذا كانت الراحة أكثر أهمية، فقد تختار الحفاظ على سجلك كما هو.
لمسح سجل التصفح على Google Chrome، يمكنك اتباع الخطوات التالية:
افتح Google Chrome على جهاز الكمبيوتر أو الجهاز المحمول الخاص بك.
انقر على النقاط الثلاث الموجودة في الزاوية العلوية اليمنى من نافذة المتصفح لفتح القائمة.
في القائمة، حرك مؤشر الماوس فوق “السجل”.
ستظهر قائمة أخرى. انقر على “التاريخ” مرة أخرى. سيؤدي هذا إلى فتح علامة تبويب جديدة تعرض سجل التصفح الخاص بك.
على الجانب الأيسر من الصفحة، سترى قائمة تحتوي على خيارات مثل “مسح بيانات التصفح” و”مسح سجل التصفح”. انقر على “مسح بيانات التصفح”.
ستظهر نافذة تحتوي على مربعات اختيار بجوار أنواع مختلفة من بيانات التصفح التي يمكنك مسحها، مثل سجل التصفح وملفات تعريف الارتباط والصور والملفات المخزنة مؤقتًا.
حدد خانات الاختيار الخاصة بأنواع البيانات التي تريد مسحها. على أقل تقدير، قد ترغب في تحديد “سجل التصفح”.
يمكنك أيضًا اختيار النطاق الزمني الذي تريد مسح البيانات فيه. يمكنك تحديد خيارات مثل “آخر ساعة” أو “آخر 24 ساعة” أو “آخر 7 أيام” أو “جميع الأوقات”.
بمجرد تحديد اختياراتك، انقر فوق الزر “مسح البيانات”.
بعد الانتهاء من هذه الخطوات، سيتم مسح سجل التصفح الخاص بك على Google Chrome وفقًا للخيارات التي حددتها.